Navigation
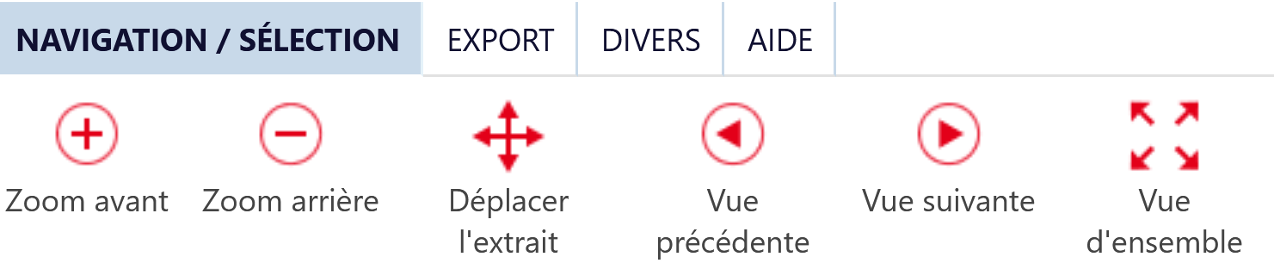
Outils pour l'adaptation de l'extrait de carte sélectionné.
- Zoom avant: Permet d'agrandir l'extrait de carte sélectionné
- Zoom arrière: Permet de réduire l'extrait de carte sélectionné
- Déplacer l’extrait: Modifie l'emplacement de la carte dans la fenêtre
- Vue précédente: Fait réapparaître le précédent extrait de carte affiché
- Vue suivante: Fait réapparaître le suivante extrait de carte affiché
- Vue d’ensemble: Montre la carte dans l'ensemble des cartes disponibles
Comment utiliser l'application cartographique?
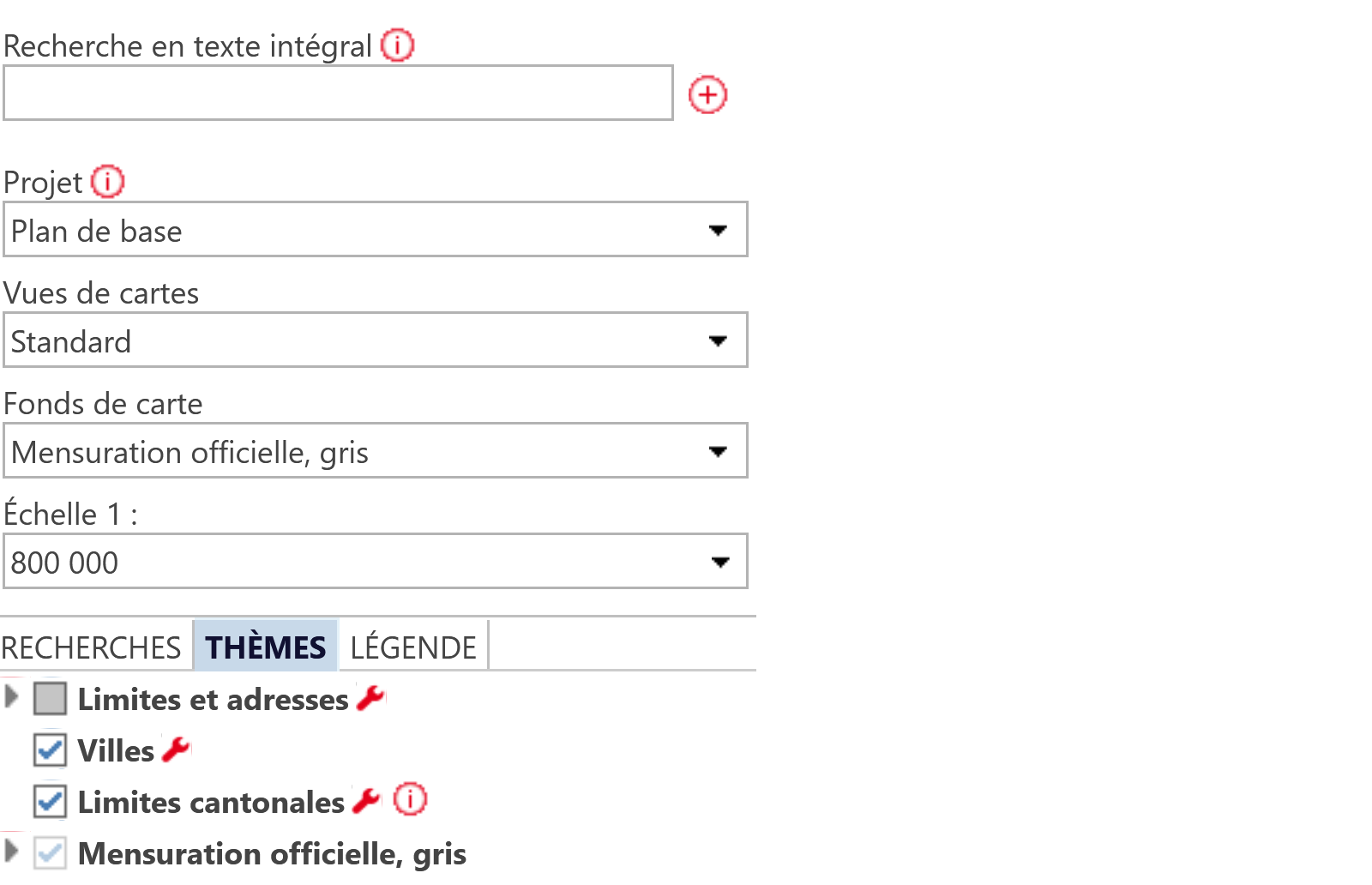
La vidéo présente les fonctionnalités suivantes :
- Changement de carte: Passer d’un fond de carte à un autre.
- Passer d'une vue de carte prédéfinie à une autre
- Passer à une autre carte de base.
- Modifier l’échelle de visualisation de la carte.
- Groupe de thèmes ou thème - ajouter / occulter
- Groupe de thèmes ou thème - ouvrir / fermer
- Organiser la légende de la carte sous forme d’une seule liste récapitulative ou bien la regrouper par thèmes.
Comment puis-je consulter des objets dans la carte?

La vidéo présente les fonctionnalités suivantes :
- Faire une requête sur des objets avec l’outil d'identification «Information objet».
- Diverses possibilités de sélection d’objets, par exemple sélection par rectangle.
- Affichage des informations sur l’objet dans la liste des résultats.
- Export de la liste des résultats.
- Requête via la fonction info-bulles.
Afficher des informations de GRUDIS

Ouvre, dans le portail sur les données relatives aux immeubles du canton de Berne (GRUDIS), la vue d'ensemble des informations qui peuvent être consultées par des personnes disposant d'un droit d'accès.
- Naviguer sur la parcelle souhaitée en utilisant l'outil «Zoom avant»
ou
sélectionner la parcelle souhaitée via la recherche d'immeuble. - Cliquer sur l'outil «Afficher des Informations de GRUDIS».
- Déplacer le curseur dans la fenêtre de la carte.
- Cliquer sur l'objet dont vous voulez obtenir des informations détaillées.
- Ouvrir une session dans GRUDIS.
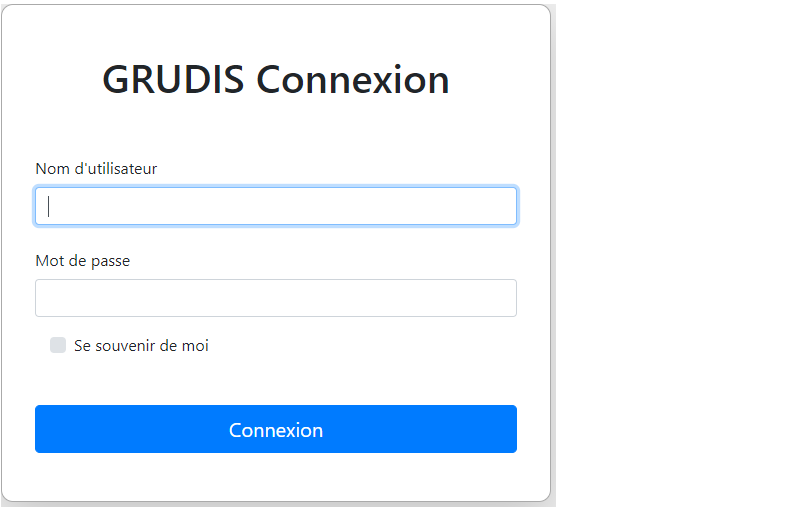
Condition d'utilisation:
Droit d'accès valable au système d'information sur les données relatives aux immeubles GRUDIS.
Pour en savoir plus, voir le portail GRUDIS.
Les informations détaillés sur l'objet s'affichent dans une nouvelle fenêtre ou un nouvel onglet de navigation.
Commander l’extrait RDPPF

Produit un extrait RDPPF.
- Cliquer sur l’outil.
- Déplacer le curseur dans la fenêtre de la carte.
- Cliquer sur la parcelle dont vous voulez obtenir l'extrait.
L’extrait souhaité est généré dans une nouvelle fenêtre. - Si la parcelle ne peut pas être clairement définie, une liste à choix apparaît.
- Choisir l’objet souhaité.
L’extrait souhaité est généré dans une nouvelle fenêtre.
Pour générer l’extrait au format PDF, il faut un lecteur de PDF.
Montrer la légende

Ouvre le document sur les légendes de la carte.
- Cliquer sur l’outil.
- Dans la nouvelle fenêtre, choisir la commune souhaitée.
Pour générer les informations détaillées sur les légendes au format PDF, il faut un lecteur de PDF.
Veuillez noter que le cadastre RDPPF ne présente pas toujours de la même façon les plans d’affectation communaux. Les symboles utilisés sur la carte peuvent varier d’une commune à l’autre.
Mesurer la distance

Affiche la distance entre deux points dans la fenêtre «Mesurer».
- Choisir l'outil.
- L'unité de mesure souhaitée peut être modifiée à l'aide du symbole situé à côté de «Mesurer».
- Appliquer les paramètres souhaités (épaisseur de la ligne, couleur de la ligne, etc.).
- Déplacer le curseur sur l'extrait de carte.
- Cliquer avec la touche gauche de la souris sur le point de début et de fin de l'objet à mesurer.
La distance mesurée apparaît alors dans le champ bleu de la fenêtre «Mesurer/Dessiner».
Le dernier segment ajouté apparaîtra en tant que «segment actuel» et la distance totale en tant que «mesure totale». - Cliquer sur les points intermédiaires.
Chaque nouveau clic permet d'ajouter le segment supplémentaire à la ligne et la longueur de ce segment à la distance totale. - Terminer la mesure par un double clic
ou
en cliquant sur le bouton «Ajouter un objet». - Pour copier la mesure, cliquer sur le symbole situé à droite des mesures calculées dans la fenêtre «Mesurer/Dessiner».
Dans l'autre application, presser les touches du clavier «Ctrl+V» ou «Strg+V» pour effectuer le collage.
Généralités:
Sous «Objets courants» sont répertoriés tous les objets qui ont jusqu'ici été dessinés, mesurés et placés.
Mesurer la surface

Affiche dans la fenêtre «Mesurer» la contenance de la surface délimitée.
- Choisir l'outil.
- L'unité de mesure souhaitée peut être modifiée à l'aide du symbole situé à côté de «Mesurer».
- Appliquer les paramètres souhaités (épaisseur de la ligne, couleur de la ligne, etc.).
- Déplacer le curseur sur l'extrait de carte.
- Cliquer avec la touche gauche de la souris sur le point de début de l'objet à mesurer.
- Cliquer sur les autres points.
La surface apparaît dans le champ bleu de la fenêtre «Mesurer/Dessiner».
Chaque nouveau clic élargit le polygone et ajoute la surface supplémentaire à la surface totale. - Terminer la mesure par un double clic
ou
en cliquant sur le bouton «Ajouter un objet». - Pour copier la surface, cliquer sur le symbole situé à droite de la surface calculée dans la fenêtre «Mesurer/Dessiner».
Dans l'autre application, presser les touches du clavier «Ctrl+V» ou «Strg+V» pour effectuer le collage.
Généralités:
Sous «Objets courants» sont répertoriés tous les objets qui ont jusqu'ici été dessinés, mesurés et placés.
Déterminer du point

Indique dans la fenêtre «Mesurer» les coordonnées du point de la carte qui a été déterminé.
- Choisir l'outil.
- L'unité de mesure souhaitée peut être modifiée à l'aide du symbole situé à côté de «Mesurer».
- Appliquer les paramètres souhaités (épaisseur de la ligne, couleur de la ligne, etc.).
- Déplacer le curseur sur l'extrait de carte.
- Terminer le placement avec un double clic
ou
en cliquant sur le bouton «Ajouter un objet».
Les coordonnées actuelles du point sont indiquées dans le champ bleu de la fenêtre «Mesurer/Dessiner». - Pour copier les coordonnées du point, cliquer sur le symbole situé à droite des coordonnées calculées dans la fenêtre «Mesurer/Dessiner».
Dans l'autre application, presser les touches du clavier «Ctrl+V» ou «Strg+V» pour effectuer le collage.
Généralités:
Sous «Objets courants» sont répertoriés tous les objets qui ont jusqu'ici été dessinés, mesurés et placés.
Recherche de coordonnées

Permet de rechercher les coordonnées et de les symboliser sur la carte.
- Choisir l'outil.
- Dans la fenêtre «Recherche de coordonnées», choisir le cas échéant une projection d'entrée dans la liste déroulante.
- Entrer la coordonnée Est, c'est-à-dire la largeur (p. ex. 2612225, soit 7.6) et la coordonnée Nord, soit la longueur (p. ex. 1216567, soit 47.1) en fonction de la projection choisie.
- Cliquer sur «Montrer le point».
L'extrait de carte est centré et symbolisé sur les coordonnées choisies. - Cliquer sur «Étiqueter» pour copier les coordonnées sur le point sur la carte.
Les coordonnées souhaitées s'affichent. - Cliquer sur «Reprojeter» pour convertir les coordonnées GPS en coordonnées nationales.
Imprimer

Ouvre la fenêtre «Imprimer» pour effectuer les réglages d'impression, délimiter le secteur à imprimer et lancer l'impression..
Principaux paramètres d'impression
- Choisir un modèle d'impression dans la liste déroulante.
- Le choix de modèles d'impression dépend de la configuration dont dispose l'exploitant de la carte. Pour un format de feuille donné, il peut exister différents modèles d'impression.
- Choisir le type d'impression.
L'impression au format PDF nécessite un lecteur de PDF. - Choisir l'échelle d'impression.
Il est possible de sélectionner l'échelle actuelle de la carte ou de l'extrait affiché à l'écran ou une autre échelle prédéfinie. Dans le champ «Échelle d'impression», il est possible d'entrer une échelle librement définie (p. ex. 2500).
Si l'échelle choisie est plus grande (p. ex. 1:40'000) que l'échelle affichée (p. ex. 1:180'000), la zone d'impression est recalculée à partir du centre de la carte.
La zone d'impression peut être adaptée (voir la fonction «Placer»). - Cocher le cas échéant l'option «Impression haute résolution».
- Modifier le cas échéant le titre de la carte (facultatif).
- Modifier le cas échéant le champ «Remarques»(facultatif).
- Adapter la zone d'impression.
Remarque concernant l'adaptation de la zone d'impression
Les fonctions «Afficher», «Zoomer» et «Placer» ne sont pas disponibles avec l'échelle d'impression actuelle de l'extrait.
Zone d'impression: «Afficher»
- Choisir une échelle d'impression ou entrer une échelle librement définie (p. ex. 2500).
- Cliquer sur «Afficher».
Dans la fenêtre de la carte apparaît la zone d'impression correspondant à l'échelle d'impression choisie. - Déplacer le curseur sur la fenêtre de la carte.
- Maintenir enfoncée la touche gauche de la souris.
- Tout en maintenant la touche enfoncée, déplacer le cadre de l'extrait à imprimer jusqu'à la position voulue.
- Cliquer sur «Zoomer».
La carte est centrée par rapport à la zone d'impression choisie et agrandie au maximum de l'écran.
La fonction de maximisation de l'affichage peut avoir pour conséquence que l'échelle de représentation actuelle ne corresponde pas à l'échelle d'impression choisie. Il se peut donc que les thèmes et contenus imprimés diffèrent de ceux affichés à l'écran.
Lancer l'impression : «Imprimer»
- Cliquer sur «Imprimer».
- La carte s'ouvre dans une nouvelle fenêtre selon les paramètres prédéfinis.
- Cliquer sur le symbole d'impression dans la fenêtre d'impression.
Si le symbole n'apparaît pas dans la partie supérieure de la fenêtre, cliquer avec la touche droite de la souris dans la fenêtre et choisir l'option «Fichier».
Le symbole d'impression apparaît. - Définir les paramètres d'impression habituels (format du papier, orientation, etc.).
Recherche en texte intégral - recherche générale
La recherche peut être effectuée par thèmes, à savoir:
- Numéro d'immeuble,
- Identification cantonale,
- Numéro de parcelle,
- Identificateur fédéral des immeubles,
- Nom de commune,
- Numéro de commune,
- Arrondissements du registre foncier,
- Noms de lieux, noms locaux, lieux-dits.
La procédure:
- Cliquer sur le champ de recherche.
- Saisir un ou plusieurs termes de recherche.
Remarques sur les recherches:- Les majuscules et les minuscules ne sont pas prises en compte.
- Les trémas et les caractères spéciaux sont remplacés par des signes similaires.
- L'ajout d'un * permet une recherche par élément de mot.
- Sélectionner un résultat dans la liste déroulante
ou
cliquer + dans la liste de résultats pour afficher tous les objets.
Généralités:
Il est indiqué entre parenthèses à la fin d'un résultat de quel thème de recherche il s'agit.
Recherche en texte intégral - recherche thématique
- Cliquer sur la flèche à droite de la liste déroulante.
- Choisir le thème souhaité dans la liste déroulante.
Toutes les recherches disponibles s'affichent. Les objets de recherche sont indiqués entre parenthèses. - Saisir un ou plusieurs termes de recherche.
Remarques sur les recherches:- Les majuscules et les minuscules ne sont pas prises en compte.
- Les trémas et les caractères spéciaux sont remplacés par des signes similaires.
- L'ajout d'un * permet une recherche par élément de mot.
- Sélectionner un résultat dans la liste déroulante
ou
cliquer + dans la liste de résultats pour afficher tous les objets.
Généralités:
Toutes les recherches disponibles s'affichent. Les objets recherchés sont indiqués entre parenthèses.