Navigieren
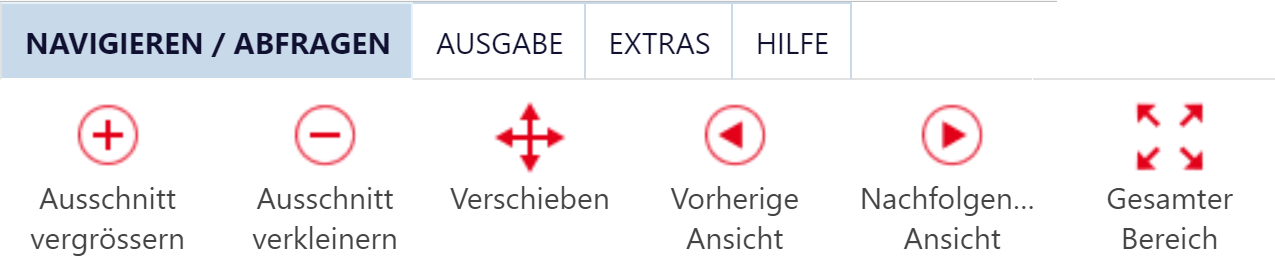
Werkzeuge zur Navigation innerhalb eines Kartenausschnittes.
- Ausschnitt vergrössern: Vergrössert einen gewählten Kartenausschnitt.
- Ausschnitt verkleinern: Verkleinert einen gewählten Kartenausschnitt.
- Ausschnitt verschieben: Verändert die Lage der Karte im Fenster.
- Vorherige Ansicht: Zeigt den vorhergehenden Kartenausschnitt an.
- Nachfolgende Ansicht: Zeigt den nachfolgenden Kartenausschnitt an.
- Gesamtansicht: Zeigt die Karte in der verfügbaren Gesamtansicht an.
Wie bediene ich die Kartenanwendung?
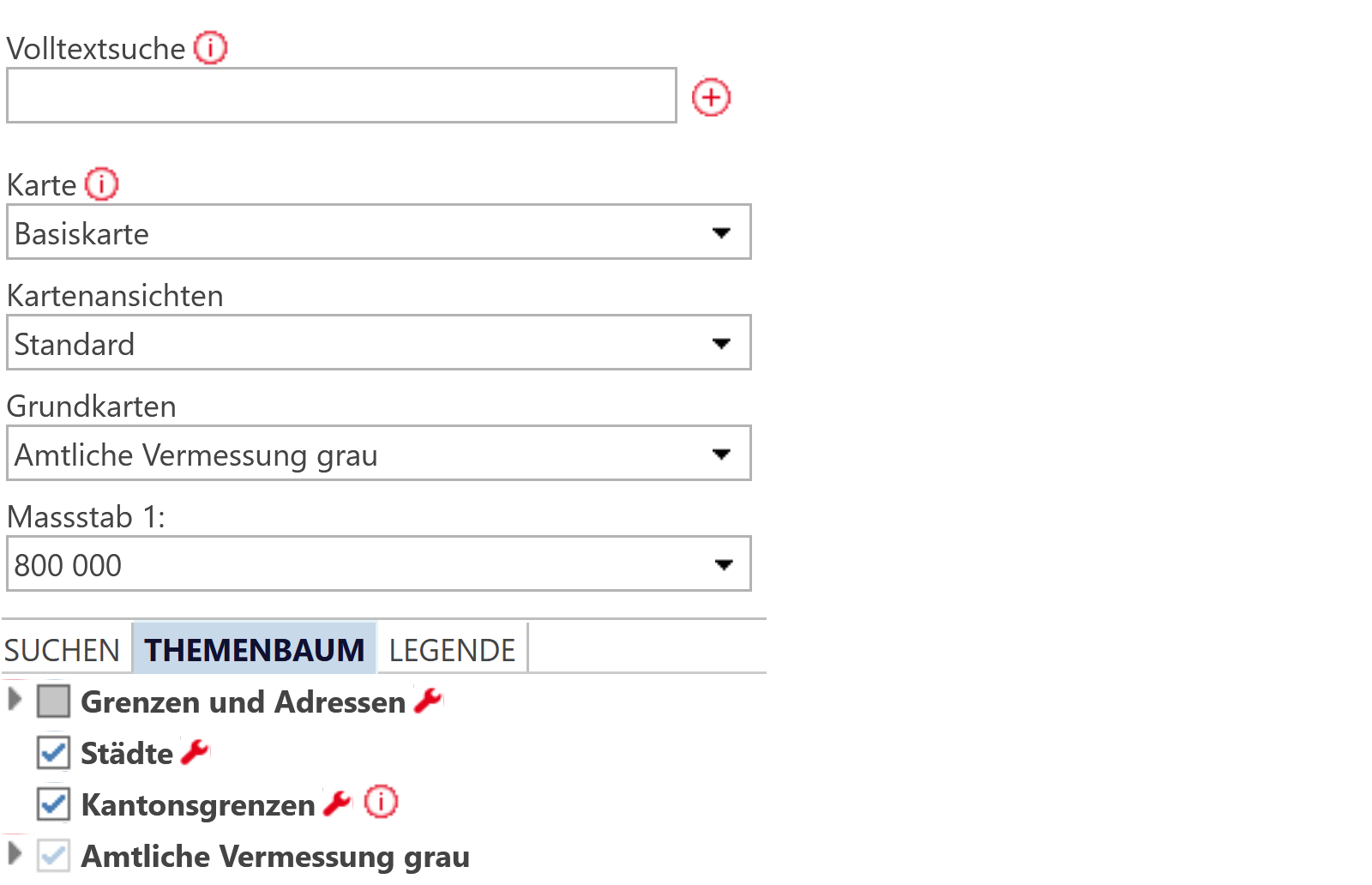
Das Video geht auf folgende Funktionalitäten ein:
- Kartenwechsel in eine andere Karte
- Wechsel zwischen vordefinierten Kartenansichten
- Wechsel in eine andere Grundkarte
- Verändern des Anzeigemassstabes der Karte
- Themengruppe bzw. Thema ein- oder ausschalten
- Themengruppe bzw. Thema öffnen oder schliessen
- Kartenlegende als Gesamtzusammenstellung oder pro Thema.anzeigen.
Wie frage ich Objekte in der Karte ab?

Das Video geht auf folgende Funktionalitäten ein:
- Abfragen von Objekten mit dem Werkzeug "Identifizieren"
- Verschiedene Auswahlmöglichkeiten von Objekten, z.B. Auswahl über Rechteck
- Anzeige der Objektinformationen in der Ergebnisliste
- Export der Ergebnisliste
- Abfrage über die Maptip-Funktion.
Informationen aus GRUDIS anzeigen

Öffnet im Auskunftsportal für Grundstück-Informationen des Kantons Bern (GRUDIS) die Grundstücksübersicht, das berechtigten Personengruppen grundstückbezogene Daten zu Verfügung stellt.
- Navigieren Sie mit dem Werkzeug „Ausschnitt vergrössern“ auf die gewünschte Parzelle
oder
wählen Sie die gewünschte Parzelle über die Suche „Grundstücke“ aus. - Klicken Sie auf das Werkzeug „Informationen aus GRUDIS anzeigen“.
- Bewegen Sie den Cursor in das Kartenfenster.
- Klicken Sie auf das gewünschte Objekt, von dem Sie die detaillierten Informationen erhalten wollen.
- Melden Sie sich im GRUDIS an.
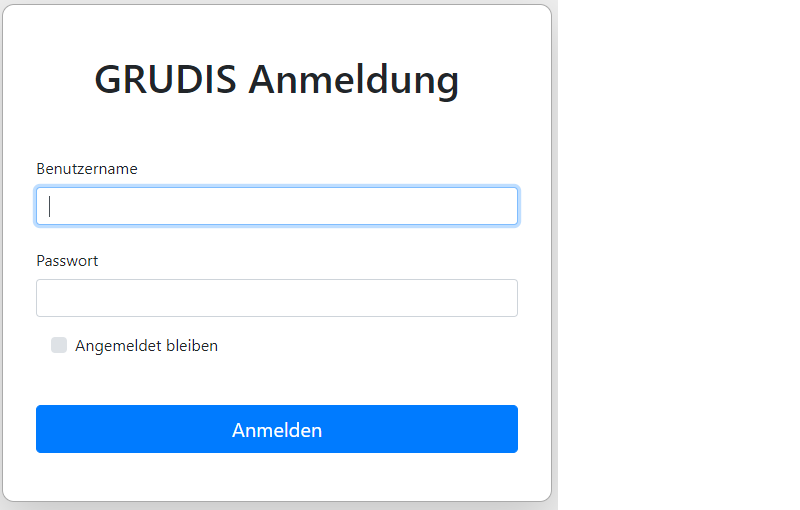
Voraussetzung:
Gültige Zugangsberechtigung auf Grundstückdaten-Informationssystem GRUDIS.
Nähere Informationen finden Sie im GRUDIS-Portal.
Die detaillierten Grundstückinformationen des gewünschten Objekts werden in einem neuen Fenster resp. einer neuen Registerkarte geöffnet.
ÖREB-Auszug bestellen

Erzeugt einen ÖREB-Katasterauszug.
- Klicken Sie auf das Werkzeug.
- Bewegen Sie den Cursor in das Kartenfenster.
- Klicken Sie in die Parzelle, für die Sie einen Auszug erzeugen möchten.
Der gewünschte Auszug wird in einem neuen Fenster aufgerufen.
Falls Ihre Auswahl nicht eindeutig zugeordnet werden kann, erscheint ein Auswahlfenster. - Wählen sie das gewünschte Objekt aus.
Der gewünschte Auszug wird in einem neuen Fenster aufgerufen.
Der Aufruf des Auszugs im PDF-Format setzt einen PDF-Reader voraus.
ÖREB-Legende anzeigen

Öffnet das zur Karte gehörende Legendendokument.
- Klicken Sie auf das Werkzeug.
- Wählen Sie im neuen Fenster die gewünschte Gemeinde aus.
Der Aufruf der Legendeninformationen im PDF-Format setzt einen PDF-Reader voraus.
Bitte beachten Sie, dass das ÖREB-Katasterthema Nutzungsplanung gemeindespezifische Darstellungen aufweist. Die Symbolisierung auf der Karte unterscheidet sich von Gemeinde zu Gemeinde.
Distanz messen

Zeigt die Entfernung der definierten Strecke im Fenster "Messen" an.
- Wählen Sie das Werkzeug aus.
- Die gewünschte Masseinheit kann gegebenenfalls über das Werkzeug "Einstellungen" geändert werden.
- Nehmen Sie die gewünschten Einstellungen für Linienstärke, -farbe etc. vor.
- Bewegen Sie den Cursor in das Kartenfenster.
- Klicken Sie mit der linken Maustaste auf den Anfangs- und Endpunkt des zu messenden Objektes.
Sobald die Messung abgeschlossen ist, wird die gemessene Strecke in der Objektliste mit dem Gesamtmass ausgegeben. - Klicken Sie weitere Zwischenpunkte an.
Jeder weitere Klick fügt der Linie das Teilstück hinzu und addiert die Länge zur Gesamtstrecke. - Schliessen Sie die Messung mit einem Doppelklick
oder
mit einem Klick auf die Schaltfläche "Weiteres Objekt" ab. - Zum Kopieren der Streckenmasse, klicken Sie in der Objektliste auf das Symbol neben den ermittelten Streckenmassen.
Die Streckenmasse werden in die Zwischenablage gespeichert und können über Ctrl+V / Strg+V in anderen Applikationen (z.B. Textverarbeitung) eingefügt werden.
Generelles:
In der Objektliste sind alle bisher gezeichneten, gemessenen und platzierten Objekte abgelegt. Jedes Objekt kann nachträglich verändert werden.
Fläche messen

Zeigt das Flächenmass der definierten Fläche im Fenster "Messen" an.
- Wählen Sie das Werkzeug aus.
- Die gewünschte Masseinheit kann gegebenenfalls über das Werkzeug "Einstellungen" geändert werden.
- Nehmen Sie die gewünschten Einstellungen für Linienstärke, -farbe etc. vor.
- Bewegen Sie den Cursor in das Kartenfenster.
- Klicken Sie mit der linken Maustaste auf den Anfangspunkt des zu messenden Objektes.
- Klicken Sie weitere Punkte an.
Sobald die Messung abgeschlossen ist, wird das Flächenmass in der Objektliste ausgegeben.
Jeder weitere Klick erweitert das Polygon und addiert die Fläche zur Gesamtfläche. - Schliessen Sie die Messung mit einem Doppelklick
oder
mit einem Klick auf die Schaltfläche "Weiteres Objekt" ab. - Zum Kopieren des Flächenmasses, klicken Sie in der Objektliste auf das Symbol neben dem ermittelten Flächenmass.
Das Flächenmass wird in die Zwischenablage gespeichert und kann über Ctrl+V / Strg+V in anderen Applikationen (z.B. Textverarbeitung) eingefügt werden.
Generelles:
In der Objektliste sind alle bisher gezeichneten, gemessenen und platzierten Objekte abgelegt. Jedes Objekt kann nachträglich verändert werden.
Punkt bestimmen

Zeigt die Koordinaten des von Ihnen bestimmten Punktes im Fenster "Messen" an.
- Wählen Sie das Werkzeug aus.
- Die gewünschte Masseinheit kann gegebenenfalls über das Werkzeug "Einstellungen" geändert werden.
- Bewegen Sie den Cursor in das Kartenfenster.
- Nehmen Sie die gewünschten Einstellungen für Linienstärke, -farbe vor.
- Schliessen Sie die Platzierung mit einem Doppelklick
oder
mit einem Klick auf die Schaltfläche "Weiteres Objekt" ab.
Die aktuellen Punktkoordinaten werden in der Objektliste angezeigt. - Zum Kopieren der der Punktkoordinaten, klicken Sie in der Objektliste auf das Symbol rechts neben den ermittelten Koordinaten.
- Die Koordinaten werden in die Zwischenablage gespeichert und können über Ctrl+V / Strg+V in anderen Applikationen (z.B. Textverarbeitung) eingefügt werden.
Generelles:
In der Objektliste sind alle bisher gezeichneten, gemessenen und platzierten Objekte abgelegt. Jedes Objekt kann nachträglich verändert werden.
Koordinatenpunkt suchen

Sucht den Koordinatenpunkt und symbolisiert ihn in der Karte.
- Wählen Sie das Werkzeug aus.
- Wählen Sie im Fenster "Koordinatenpunkt suchen" gegebenenfalls eine Koordinatenprojektion über die Dropdown-Liste aus.
- Geben Sie die gewünschte Ost- Koordinate bzw. Breite (z.B. 2612225 bzw. 7.6) und Nord-Koordinate bzw. Länge (z.B. 1216567 bzw. 47.1) entsprechend der ausgewählten Projektion ein.
- Klicken Sie auf die Schaltfläche "Punkt anzeigen"
Der Kartenausschnitt wird auf den gesuchten Koordinatenpunkt zentriert und symbolisiert. - Klicken Sie auf die Schaltfläche "Punkt beschriften" um die Punktkoordinaten in die Karte zu übertragen.
Der gesuchten Koordinatenpunkt wir beschriftet. - Klicken Sie auf die Schaltfläche "Umprojizieren", wenn Sie GPS-Koordinaten in Landeskoordinaten umrechnen möchten.

Öffnet das Fenster "Drucken" für die Druckeinstellungen, zur Festlegung eines Druckbereiches und zum Starten des Ausdrucks.
Allgemeine Druckeinstellungen
- Wählen Sie eine Druckvorlage über die Dropdown-Liste aus.
Die Auswahl an Druckvorlagen ist abhängig von der Konfiguration des Kartenbetreibers und kann eine oder mehrere Druckvorlagen enthalten. Für ein Blattformat können mehrere Druckvorlagen verfügbar sein. - Wählen Sie einen Ausgabetyp aus.
Die Ausgabe im PDF-Format setzt einen PDF-Reader voraus. - Wählen Sie den Druckmassstab aus.
Es kann der aktuelle Kartenmassstab, der aktuelle Ausschnitt oder ein vordefinierter Massstab ausgewählt werden. Im Feld "Druckmassstab" kann auch ein freidefinierter Massstab (z.B. 2500) eingegeben werden.
Ist der Druckmassstab grösser (z.B. 1:40'000) als der aktuelle Kartenmassstab (z.B. 1:180'000), so wird der Druckbereich ausgehend von der Kartenmitte neu errechnet.
Der Druckbereich kann entsprechend angepasst werden, siehe Druckbereich festlegen. - Aktivieren Sie gegebenenfalls die hochauflösende Druckqualität.
- Ändern Sie gegebenenfalls den Kartentitel (optional).
- Ändern Sie gegebenenfalls den Bemerkungstext (optional).
- Passen Sie den Druckbereich an.
Generelles zum Druckbereich anpassen
Die Funktionen "Anzeigen, Zoomen und Setzen" stehen beim Druckmassstab "Aktueller Ausschnitt" nicht zur Verfügung.
Druckbereich "Anzeigen"
- Wählen Sie einen Druckmassstab aus oder geben Sie einen freidefinierten Massstab (z.B. 2500) ein.
- Aktivieren Sie die Schaltfläche "Anzeigen".
Im Kartenfenster erscheint der tatsächliche Druckbereich entsprechend des ausgewählten Druckmassstabes. - Bewegen Sie den Cursor in das Kartenfenster.
- Halten Sie die linke Maustaste gedrückt.
- Schieben Sie den Druckrahmen mit gedrückter Maustaste an die gewünschte Position in der Karte.
- Aktivieren Sie die Schaltfläche "Zoomen".
Die Karte wird auf den gewählten Druckbereich zentriert und maximiert dargestellt.
Das Maximieren der Anzeige kann zur Folge haben, dass der aktuelle Darstellungsmassstab nicht dem gewählten Druckmassstab entspricht. Die Themen und Inhalte im Ausdruck können daher von denen im aktuellen Darstellungsmassstab abweichen.
Ausdruck starten "Drucken"
- Aktivieren Sie die Schaltfläche "Drucken".
Die Karte mit den definierten Angaben wird in einem neuen Fenster geöffnet und steht zum Ausdruck zur Verfügung. - Klicken Sie das Druckersymbol im Druckfenster an.
Falls kein Druckersymbol im oberen Fensterbereich erscheint, klicken Sie mit der rechten Maustaste auf den Fensterbereich und wählen die Option "Datei" aus.
Das Druckersymbol wird dargestellt. - Nehmen Sie wie gewohnt die entsprechenden Einstellungen zu Drucker, Papierformat, Seitenausrichtung etc. vor.
Volltextsuche - allgemeine Suche
Es kann nach folgenden Themen gesucht werden:
- Gebäudeadressen
- Kantonaler Gebäudeidentifikator
- Grundstück-Nr.
- Eidg. Grundstückidentifikator
- Gemeindename
- Gemeinde-Nr.
- Grundbuchkreise
- Orts-, Flur- und Geländenamen
Vorgehen
- Klicken Sie auf das Eingabefeld.
- Geben Sie einen oder mehrere Suchbegriffe ein.
Hinweise zur Sucheingabe:- Gross- und Kleinschreibung wird nicht berücksichtigt
- Umlaute und Sonderzeichen werden durch ähnlich Zeichen ersetzt
- eine Suchabfrage mit * erlaubt eine Suche nach Wortteilen
- Wählen Sie einen Treffer aus der Vorschlagsliste aus
oder
Klicken Sie auf + Knopf um alle Objekte in der Dropdown-Liste anzuzeigen.
Generelles:
Am Ende eines Treffers wird in Klammern angegeben um welches Suchthema es sich handelt.
Volltextsuche - thematische Suche
- Klicken Sie auf den Pfeil rechts der Suchauswahlliste.
- Wählen Sie das gewünschte Suchthema aus der Dropdown-Liste aus.
Es werden alle verfügbaren Suchen angezeigt. In Klammer wird angezeigt nach welchen Objekten gesucht werden kann. - Geben Sie einen oder mehrere Suchbegriffe ein.
Hinweise zur Sucheingabe:- Gross- und Kleinschreibung wird nicht berücksichtigt
- Umlaute und Sonderzeichen werden durch ähnlich Zeichen ersetzt
- eine Suchabfrage mit * erlaubt eine Suche nach Wortteilen
- Wählen Sie einen Treffer aus der Dropdown-Liste aus
oder
Klicken Sie auf geo hilf suche alles um alle Objekte in der Ergebnisliste anzuzeigen.
Generelles:
Am Ende eines Treffers wird in Klammern angegeben um welches Suchthema es sich handelt.