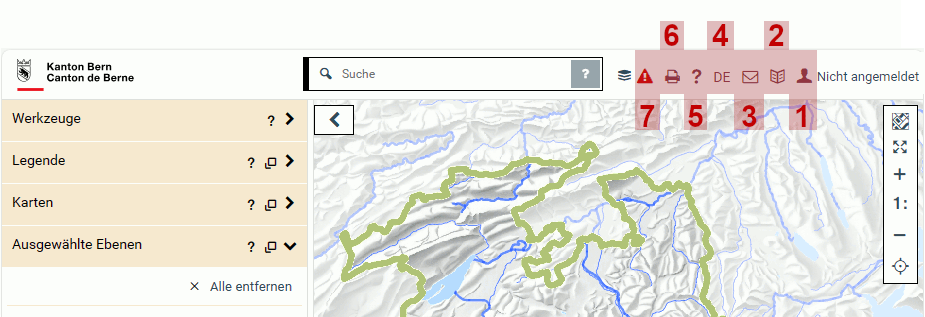
1 - Zugang zu beschränkt öffentlichen Karten / Ebenen
Für den Zugriff auf Karten und Ebenen mit Zugriffsbeschränkungen ist eine Anmeldung erforderlich. Davon betroffen sind Ebenen die mit einem «Schloss-Symbol» gekennzeichnet sind.
Berechtigungen auf beschränkt öffentliche Karten werden durch die zuständige Fachstelle geregelt, z.B. Leitungskataster. Konsultieren Sie die Metadaten einer Ebene, um die zuständige Fachstelle zu ermitteln, siehe «Anzeige der Metadaten».
Kantonale Mitarbeiterinnen und Mitarbeiter sowie Personen mit einem gültigen Active Directory-Account des Kantos Bern, melden sich mit diesem an.
Alle anderen berechtigten Personen verwenden Ihren gültigen BE-Login-Account. Bitte beachten Sie, dass Sie Ihren BE-Login-Account bis zum Juli 2025 einmalig auf das neue Anmeldeverfahren AGOV umstellen müssen, siehe www.be.ch/belogin. Weitere Informationen zur Umstellung finden Sie unter «BE-Login mit AGOV».
Haben Sie noch kein BE-Login? Dann können Sie auf folgender Seite, über die Schaltfläche «Neues Konto anlegen», ein BE-Login-Konto beim Kanton Bern erstellen.
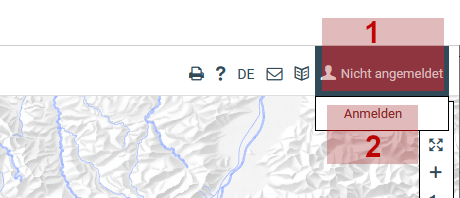
Anmeldung
1 - Klicken Sie auf die Schaltfläche zur Anmeldung.
2 - Wählen Sie die Option «Anmelden» aus.
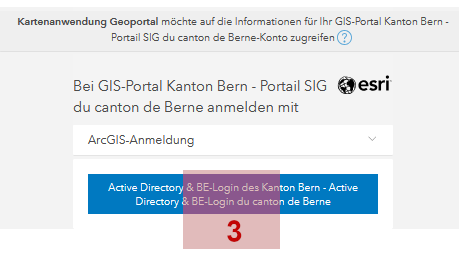
3 - Klicken Sie im Anmeldefenster auf die blaue Schaltfläche «Active Directory & BE-Login des Kanton Bern»
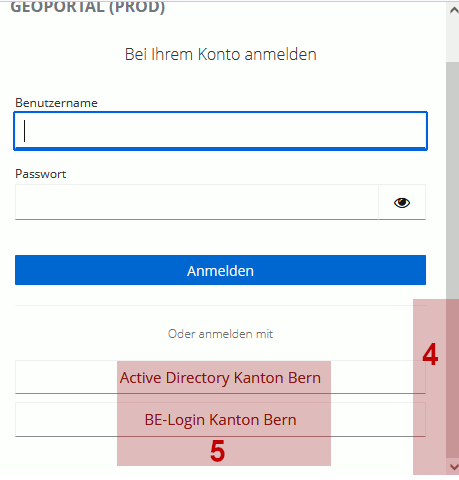
4 - Scrollen Sie ans Ende des Browserfensters.
5 - Wählen Sie je nach Benutzertyp die Schaltfläche «Active Directory Kanton Bern» oder «BE-Login Kanton Bern» aus.
Bei erfolgreicher Anmeldung wechselt die Anzeige im Anmeldefeld auf Ihren Namen.
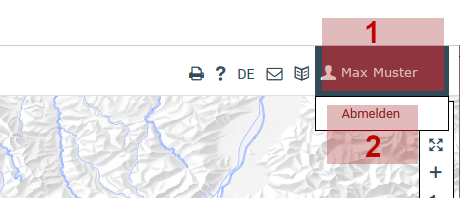
Abmelden
1 - Klicken Sie auf die Schaltfläche zum Abmelden.
2 - Wählen Sie die Option «Abmelden» aus
.
Mit dem Abmelden werden die Daten auf der Karte entfernt. Die Ebenen werden bei den Karten / Datenkatalog mit einem geschlossenen «Schloss-Symbol» gekennzeichnet. Eine erneute Anmeldung ist erforderlich, um sie wieder in der Karte darzustellen.
2 - Rechtliches / Impressum
Auf der Webseite finden Sie Informationen zum Impressum sowie zu rechtlichen Aspekten zur Webseite «Geoinformation» und zur Kartenanwendung.
3 - Kontakt
Sie haben ein Anliegen, Probleme oder Fragen zur Kartenanwendung? Dann kontaktieren Sie uns über das Kontaktformular mit dem Betreff «Karten.
4 - Sprache ändern
Die Anwendung erkennt die vom Browser bevorzugte Sprache. Wechseln Sie die Sprache über das Auswahlmenü.
5 - Online-Hilfe
Die Online-Hilfe beschreibt alle Funktionen der Kartenanwendung.
6 - Drucken einer Karte
Mit dem Werkzeug kann die aktuelle Karte in den verfügbaren Kartenmassstäben, als PDF- oder PNG-Datei ausgegeben werden. Diese Dateien können lokal gespeichert oder ausgedruckt werden.
Klicken Sie auf das Werkzeug «Drucken». Das Dialogfenster öffnet sich. Für den PDF-Ausdruck kennzeichnet ein gelber Rahmen den Druckbereich auf der Karte.
Ausdruck als PDF
Passen Sie im Dialogfeld die Druckparameter und den Druckbereich nach Ihren Bedürfnissen an.
Den Druckbereich können Sie verändern, indem Sie die Druckparameter verändern, den Druckbereich mit gedrückter Maustaste verschieben oder die Eckpunkte des Rechtecks nach aussen / innen ziehen.
Falls Objektinformationen in der Objektübersicht vorliegen, können diese auf einer Folgeseite ausgedruckt werden, indem Sie die Checkbox «Objektinformationen hinzufügen» aktivieren.
Klicken Sie auf die Schaltfläche «PDF erstellen», um die Datei zu erstellen.
Ausdruck als Bild
Wechseln Sie auf den Reiter «Bild» und aktivieren die Schaltfläche «Bild generieren».
Der aktuelle Kartenausschnitt wird als Vorschaubild dargestellt. Mit Klick auf das Bild wird es vergrössert dargestellt. Speichern Sie das Bild, indem Sie mit der rechten Maustaste auf das Bild klicken und es lokal abspeichern.
7 - Störungsmeldungen
Die Kartenanwendung ist derzeit von einer Störung betroffen oder es liegt eine Meldung zu Wartungsarbeiten vor.
Klicken Sie auf das Symbol, um die Störungsmeldung anzuzeigen.
Informationen zu Störungen und angekündigten Wartungsmeldungen finden Sie auf der Seite «Störungsmeldungen».