L'application cartographique mobile permet d'accéder aux cartes du géoportail sur les appareils mobiles. L'accès aux cartes se fait à partir de la page présentant l'offre de cartes.
Général

Outils
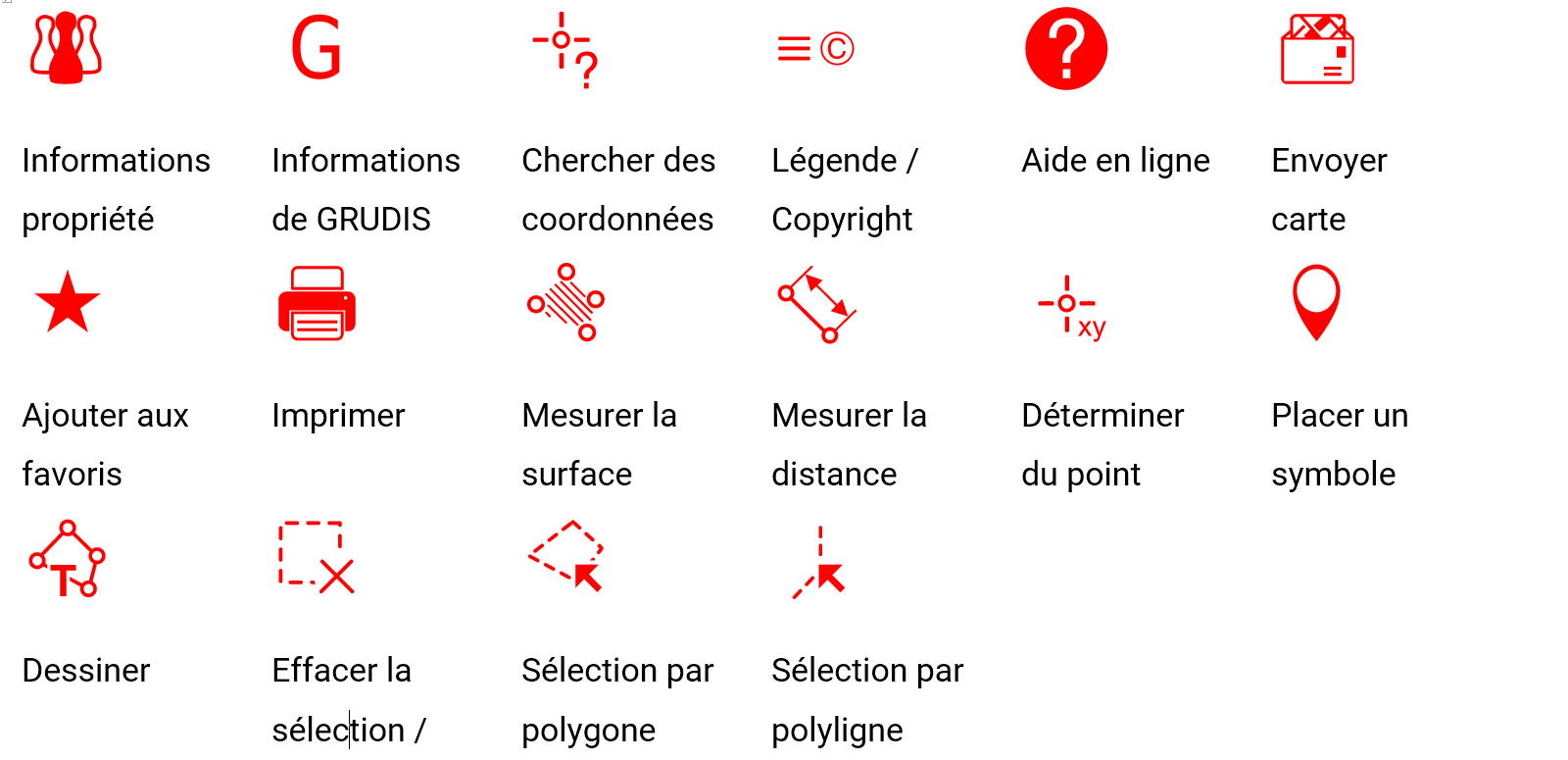
Cartes

Position

Zoom sur la position actuelle.
- Activez la fonction GPS de votre appareil mobile.
- Activez l'outil «Position».
La localisation peut être améliorée en appuyant plusieurs fois l'outil «Position».
Remarque: Si la précision du GPS n'est pas suffisante, il n'est pas possible de zoomer sur votre position. Un message d'avertissement s'affiche alors.
Légende

La légende de la carte peut être affichée sous forme de légende globale pour tous les thèmes.
- Sélectionnez l'outil «Légende».
- La fenêtre de légende s'ouvre.
- Pour fermer la fenêtre de la légende, cliquez sur le bouton «x» situé sur le bord droit de la fenêtre.
Vues de cartes

Le choix du thème s'effectue à partir des vues de cartes prédéfinies.
L'arborescence des thèmes, qui permet de sélectionner un thème individuellement, n'est pas disponible sur l'application mobile.
Passer d'une carte à l'autre:
- Sélectionnez l'outil «Vues de cartes».
- Choisissez la carte souhaitée à partir de la liste déroulante.
Des thèmes prédéfinis sont représentés sur les cartes en fonction de la vue de carte choisie.
Basemaps

Passer d'un fond de carte à l'autre.
- Appuyez sur l'outil «Basemaps».
- Sélectionnez le fond de carte souhaité dans la liste.
Celui-ci est ensuite représenté sur la carte.
Changement de carte

Passer d'une carte à l'autre.
- Sélectionnez l'outil «Changement de carte».
- Choisissez la carte souhaitée à partir de la liste déroulante.
La carte choisie s'affiche dans le secteur disponible, à l'échelle actuelle.
Afficher des informations de GRUDIS

Permet aux groupes de personnes autorisées d'interroger les informations relatives aux immeubles dans le système d'information sur les données relatives aux immeubles du canton de Berne (GRUDIS).
- Naviguez sur la parcelle souhaitée en utilisant l'outil «Zoom avant» (+) respectivement le zoom à deux doigts
ou
sélectionnez la parcelle souhaitée via la recherche en texte intégral respectivement la recherche avancée. - Sélectionnez l'outil «Afficher des informations de GRUDIS».
- Tapez sur l'objet souhaité dont vous voulez obtenir les informations détaillées.
Une liste de résultats s'ouvre. - Cela offre deux possibilités:
- GRUDIS public:
Affichage d'un extrait GRUDIS restreint constitué des données publiques du registre foncier. La condition préalable est un BE-Login valide. - GRUDIS:
Affichage de l'ensemble de l'extrait GRUDIS. La condition préalable est le droit d'accès valable au système d'information sur les données relatives aux immeubles. Pour en savoir plus, voir le portail GRUDIS.
- GRUDIS public:
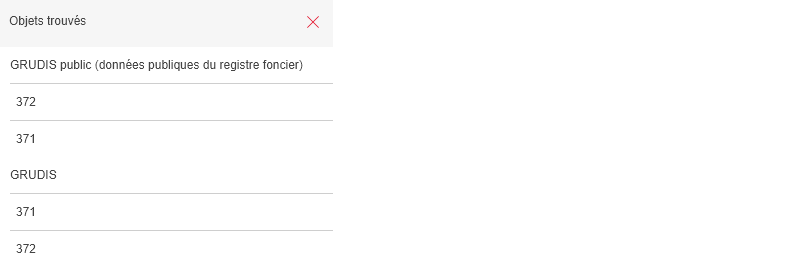
- En tapant sur le numéro d'immeuble dans la liste des résultats, l'écran de connexion pour le BE-Login ou GRUDIS s'ouvre.
- Après une authentification réussie, les informations sur l'immeuble de l'objet sélectionné s'ouvrent dans une nouvelle fenêtre ou un nouvel onglet.
Chercher des coordonnées

Localisation et détermination des points de coordonnées et leur transformation entre différents systèmes de référence (coordonnées nationales en MN95 ou MN93, coordonnées GPS en WGS84).
- Sélectionnez l'outil «Chercher des coordonnées».
- Pour localiser un point de coordonnées connu:
- Sélectionnez la projection souhaitée dans le menu déroulant «Projection».
- Saisissez les coordonnées que vous recherchez dans les champs «Coordonnée Est» (y) ou «Largeur» et «Coordonnée Nord» (x) ou «Longueur».
- Confirmez la saisie via le champ «Affichage» (défilement vers le bas en fonction de la taille de l'écran).
La section de la carte est centrée sur le point de coordonnées recherché, ce qui est symbolisé par un réticule.
- Pour déterminer un point de coordonnées:
- Sélectionnez la projection souhaitée dans le menu déroulant «Projection".
- Dans la fenêtre de la carte, tapez sur le lieu à déterminer.
Les coordonnées sont éditées dans les deux champs «Coordonnée Est» (y) ou «Largeur» et «Coordonnée Nord» (x) ou «Longueur».
- Pour la transformation des points de coordonnées saisis ou interrogés, sélectionnez la projection cible souhaitée dans le menu déroulant «Projection».
Mesurer la surface

Mesurer et dessiner des surfaces.
- Sélectionnez l'outil «Mesurer la surface».
- Si vous le souhaitez, vous pouvez procéder à des ajustements des propriétés.
- Changer la couleur de la ligne:
- Cliquez sur le carré coloré,
- sélectionnez la couleur souhaitée,
- fermez la fenêtre via le bouton «x».
- Modifier l'épaisseur du trait:
- Déplacez le curseur à l'épaisseur souhaitée.
- Modifier la couleur de remplissage et la transparence:
- Cliquez sur le carré coloré,
- sélectionnez la couleur souhaitée et réglez la transparence à l'aide du curseur,
- fermez la fenêtre à l'aide du bouton «x».
- Afficher/masquer la longueur du segment et la surface totale:
- Activez/désactivez la case à cocher «Afficher les valeurs de mesure».
- Changer l'unité de longueur/superficie:
- Ouvrez la fenêtre déroulante et sélectionnez la valeur souhaitée.
- Ouvrez la fenêtre déroulante et sélectionnez la valeur souhaitée.
- Changer la couleur de la ligne:
- Dessinez la surface souhaitée avec le bout de votre doigt.
- Terminez le processus en appuyant sur l'outil.
- Les objets dessinés peuvent être supprimés de deux manières
- Le bouton «Effacer» inclus dans l'outil permet de supprimer tous les objets du type d'objet concerné (surface, ligne, point).
ou - L'outil «Effacer la sélection/dessin» permet de supprimer tous les objets, quel que soit leur type.
- Le bouton «Effacer» inclus dans l'outil permet de supprimer tous les objets du type d'objet concerné (surface, ligne, point).
Mesurer la distance

Mesurer des distances et dessiner des lignes.
- Sélectionnez l'outil «Mesurer la distance».
- Si vous le souhaitez, vous pouvez procéder à des ajustements des propriétés.
- Changer la couleur de la ligne:
- Cliquez sur le carré coloré,
- sélectionnez la couleur souhaitée,
- fermez la fenêtre via le bouton «x».
- Modifier l'épaisseur du trait:
- Déplacez le curseur à l'épaisseur souhaitée.
- Afficher/masquer la longueur du segment et la surface totale:
- Activez/désactivez la case à cocher «Afficher les valeurs de mesure».
- Changer l'unité de longueur:
- Ouvrez la fenêtre déroulante et sélectionnez la valeur souhaitée.
- Changer la couleur de la ligne:
- Dessinez la ligne souhaitée avec le bout de votre doigt.
- Terminez le processus en appuyant sur l'outil.
- Les objets dessinés peuvent être supprimés de deux manières:
- Le bouton «Effacer» inclus dans l'outil permet de supprimer tous les objets du type d'objet concerné (surface, ligne, point).
ou - L'outil «Effacer la sélection/dessin» permet de supprimer tous les objets, quel que soit leur type.
- Le bouton «Effacer» inclus dans l'outil permet de supprimer tous les objets du type d'objet concerné (surface, ligne, point).
Déterminer du point

Déterminer un point de coordonnées et dessiner un point.
- Sélectionnez l'outil «Determiner du point».
- Si vous le souhaitez, vous pouvez procéder à des ajustements des propriétés.
- Changer la couleur du point:
- Cliquez sur le carré coloré,
- sélectionnez la couleur souhaitée,
- fermez la fenêtre via le bouton «x».
- Modifier l'épaisseur du point:
- Déplacez le curseur à l'épaisseur souhaitée.
- Afficher/masquer les coordonnées associées au point:
- Activez/désactivez la case à cocher «Afficher les valeurs de mesure».
- Changer la couleur du point:
- Dessinez le point en appuyant sur l'endroit désiré.
- Terminez le processus en appuyant sur l'outil
- Les objets dessinés peuvent être supprimés de deux manières:
- Le bouton «Effacer» inclus dans l'outil permet de supprimer tous les objets du type d'objet concerné (surface, ligne, point).
ou
- L'outil «Effacer la sélection/dessin» permet de supprimer tous les objets, quel que soit leur type.
- Le bouton «Effacer» inclus dans l'outil permet de supprimer tous les objets du type d'objet concerné (surface, ligne, point).
Placer un symbole

Permet de placer des symboles prédéfinis.
- Naviguez jusqu'à la section de carte souhaitée.
- Sélectionnez l'outil «Placer un symbole».
- Dessinez le symbole en appuyant sur l'emplacement souhaité.
- Terminez le processus en appuyant sur l'outil.
Remarque:
Les symboles dessinés ne peuvent être supprimés que dans l'outil «Placer un symbole», à l'aide du bouton «Supprimer». Au cours de ce processus, tous les symboles placés seront supprimés.
Sélection par polygone

Permet de choisir, grâce à une surface de sélection, des objets de l'extrait de carte et d'afficher les données techniques disponibles relatives à ces objets dans une liste de résultats.
- Naviguez jusqu'à la section de carte souhaitée en utilisant le zoom à deux doigts ou l'outil «Zoom avant» (+).
- Sélectionnez l'outil «Sélectionner par surface».
Dessinez la zone pertinente pour la sélection avec un doigt dans la zone de la carte. - Les informations détaillées relatives aux objets sélectionnés se trouvent dans une liste de résultats.
- Si des informations sur plusieurs objets sont disponibles pour la sélection, vous pouvez changer d'objet dans la liste de résultats à l'aide des boutons «<» et «>».
L'objet sélectionné ou actif apparaît automatiquement en zoom et mis en évidence en couleur dans l'extrait de carte.
Remarque: Le niveau de zoom ou d'échelle auquel les informations sur les objets peuvent être interrogées diffère selon la carte et le contenu de la carte interrogée.
Sélection par polyligne

Permet de choisir, grâce à une ligne de sélection, des objets de l'extrait de carte et d'afficher les données techniques disponibles relatives à ces objets dans une liste de résultats.
- Naviguez jusqu'à la section de carte souhaitée en utilisant le zoom à deux doigts respectivement l'outil «Zoom avant» (+).
- Sélectionnez l'outil «Sélectionner par ligne».
- Tracez une ligne sur l'extrait de la carte avec un doigt.
Les informations détaillées relatives aux objets sélectionnés se trouvent dans une liste de résultats. - Si des informations sur plusieurs objets sont disponibles pour la sélection, vous pouvez changer d'objet dans la liste de résultats à l'aide des boutons «<» et «>».
- L'objet sélectionné ou actif apparaît automatiquement en zoom et mis en évidence en couleur dans l'extrait de carte.
Remarque: Le niveau de zoom ou d'échelle auquel les informations sur les objets peuvent être interrogées diffère selon la carte et le contenu de la carte interrogée.
Information
Montre les données techniques de la vue cartographique active et les répertorie dans une liste de résultats.
Important: L'outil «Information» est toujours actif lorsqu'aucun autre outil n'est activé. Par conséquent, il n'est pas inclus dans la liste des outils et ne possède pas sa propre icône.
- Appuyez sur un objet pour lequel vous souhaitez obtenir des informations détaillées.
Les informations détaillées concernant l'objet interrogé sont présentées dans la liste des résultats. - Si des informations sur plusieurs objets sont disponibles pour la sélection, vous pouvez changer d'objet dans la liste de résultats à l'aide des boutons «<» et «>».
- L'objet sélectionné ou actif apparaît automatiquement en zoom et mis en évidence en couleur dans l'extrait de carte.
Recherche en texte intégral
Il est possible de faire une recherche en texte intégral, soit sous forme de:
- recherche générale par:
- numéro d'immeuble,
- parcelles,
- parcelles projetées,
- communes,
- arrondissements du registre foncier,
- noms de lieux, noms locaux, lieux-dits.
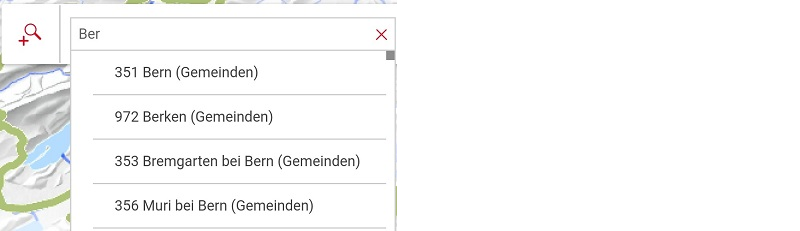
- recherche thématique selon des thèmes spécifiques au contenu de chaque carte.
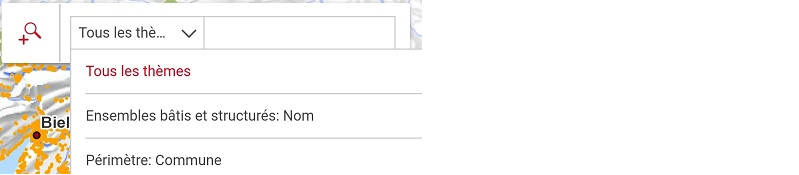
Recherche avancée

La recherche avancée est une recherche hiérarchique dans laquelle l'objet recherché est de plus en plus restreint à l'aide de listes de sélection.
Vous pouvez rechercher du contenu cartographique thématique ainsi que les éléments suivants:
- numéro d'immeuble,
- parcelles,
- parcelles projetées,
- communes,
- arrondissements du registre foncier,
- noms de lieux, noms locaux, lieux-dits.