Die mobile Kartenanwendung ermöglicht den Zugang zu unseren Geoportalkarten über mobile Geräte. Der Kartenaufruf erfolgt über unsere Kartenangebotsseite.
Allgemein

Karte

Werkzeuge
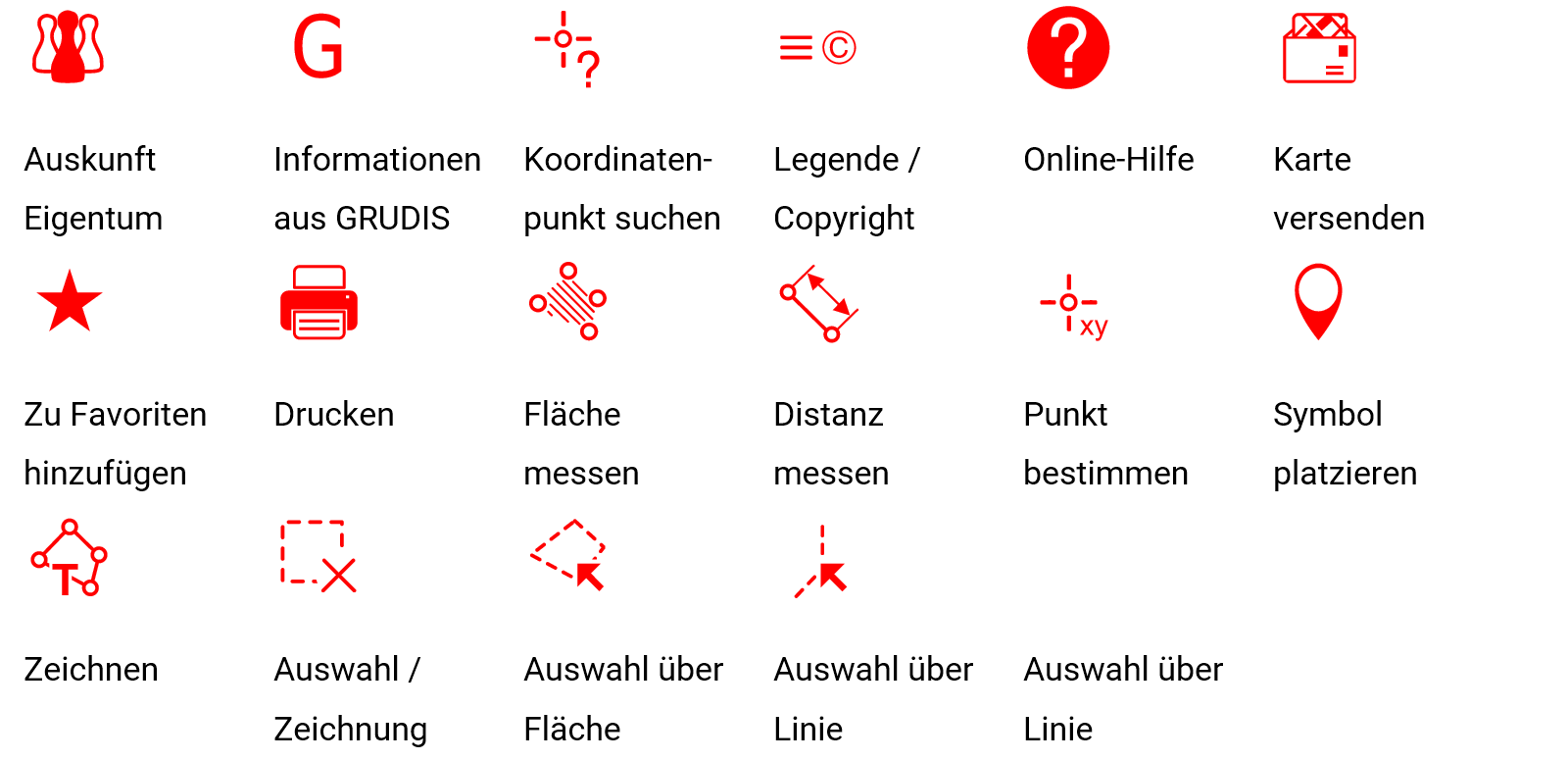
Standort

Zoom auf aktuelle Position.
- Aktivieren Sie die GPS-Funktion Ihres mobilen Gerätes.
- Klicken Sie auf das Werkzeug "Standort", um auf Ihre aktuelle Position zu zoomen.
Durch mehrmaliges Aktivieren des Werkzeuges "Standort" kann die Lokalisation verbessert werden.
Hinweis: Bei ungenügender GPS-Genauigkeit wird nicht auf Ihren Standort gezoomt. Es erscheint eine Warnmeldung "Genauigkeit unzureichend".
Kartenlegende

Die Kartenlegende kann als Gesamtzusammenstellung aller Themen angezeigt werden.
- Klicken Sie auf das Werkzeug "Legende".
- Das Legendenfenster öffnet sich.
- Um das Legendenfenster zu schliessen, klicken Sie auf das Feld "x" am rechten Fensterrand.
Kartenansichten

Die Themenauswahl erfolgt über vordefinierte Kartenansichten.
Der Themenbaum mit individueller Themenauswahl steht nicht zur Verfügung.
Wechsel zwischen vordefinierten Kartenansichten:
- Klicken Sie auf das Werkzeug "Kartenansichten".
- Wählen Sie die gewünschte Kartenansicht aus der Liste aus.
Je nach gewählter Kartenansicht werden entsprechende vordefinierte Themen in der Karten dargestellt.
Grundkarten

Wechsel zwischen verschiedenen Kartenhintergründen.
- Klicken Sie auf das Werkzeug "Grundkarten".
- Wählen Sie den gewünschten Kartenhintergrund aus der Liste aus.
Der ausgewählte Kartenhintergrund wird in der Karten dargestellt.
Kartenwechsel

Wechsel zwischen den einzelnen Karten.
- Klicken Sie auf das Werkzeug "Karte".
- Wählen Sie die gewünschte Karte aus der Liste aus.
Die ausgewählte Karte wird im aktuell sichtbaren Bereich und im aktuellen Massstab angezeigt.
Informationen aus GRUDIS

Ermöglicht berechtigten Personengruppen die Abfrage grundstücksbezogener Daten im Auskunftsportal für Grundstück-Informationen des Kantons Bern (GRUDIS).
- Navigieren Sie mit dem Werkzeug „Ausschnitt vergrössern" (+) bzw. per Zwei-Finger-Zoom auf die gewünschte Parzelle
oder
wählen Sie die gewünschte Parzelle über die Volltextsuche bzw. die Erweiterte Suche aus. - Wählen Sie das Werkzeug "Informationen aus GRUDIS" aus.
- Tippen Sie auf das gewünschte Objekt, von dem Sie die detaillierten Informationen erhalten wollen.
Es öffnet sich eine Resultatliste. - Wählen Sie eine der Auswahlmöglichkeiten aus.
- GRUDIS public
Anzeige eines eingeschränkten GRUDIS-Auszugs bestehend aus den öffentlichen Daten des Grundbuchs. Voraussetzung ist ein gültiges BE-Login. - GRUDIS
Anzeige des gesamten GRUDIS-Auszugs. Voraussetzung ist eine gültige Zugangsberechtigung auf das Grundstückdaten-Informationssystem. Nähere Informationen dazu finden Sie im GRUDIS-Portal.
- GRUDIS public
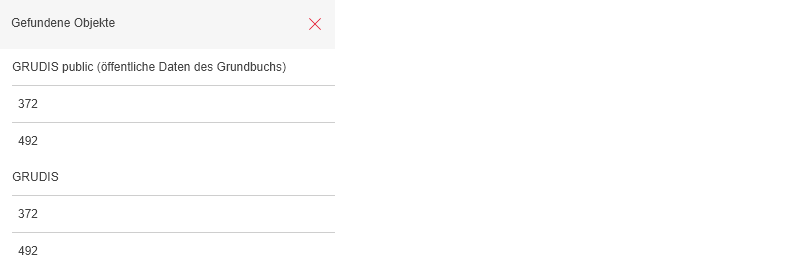
- Durch Antippen der Grundstücksnummer in der Resultatliste öffnet sich die Anmeldemaske für das BE-Login bzw. GRUDIS.
Die Anmeldung ist lediglich bei der ersten Abfrage innerhalb einer Session notwendig. - Nach erfolgreicher Anmeldung werden die Grundstücksinformationen des ausgewählten Objekts in einem neuen Fenster bzw. einer neuen Registerkarte geöffnet.
Koordinatenpunkt suchen

Verortung und Bestimmung von Koordinatenpunkten sowie deren Transformation zwischen verschiedenen Bezugssystemen (Landeskoordinaten in LV95 bzw. LV93, GPS-Koordinaten in WGS84).
- Wählen Sie das Werkzeug "Koordinatenpunkt suchen" aus.
- Zur Verortung eines bekannten Koordinatenpunktes:
- Wählen Sie die gewünscht Projektion im Dropdown-Menü "Projektion" aus.
- Geben Sie die gesuchten Koordinaten in die Felder "Ost-Koordinate" (y) bzw. "Länge" und "Nord-Koordinate" (x) bzw. Breite ein.
- Bestätigen Sie die Eingabe über das Feld "Anzeigen" (je nach Bildschirmgrösse hinunterscrollen).
Der Kartenausschnitt wird auf den gesuchten Koordinatenpunkt zentriert und dieser als Fadenkreuz symbolisiert.
- Zur Bestimmung eines Koordinatenpunktes:
- Wählen Sie die gewünschte Projektion im Dropdown-Menü "Projektion" aus.
- Tippen Sie im Kartenfenster auf die zu bestimmende Stelle.
Die Koordinaten werden in den beiden Feldern "Ost-Koordinate" (y) bzw. "Länge" und "Nord-Koordinate" (x) bzw. Breite ausgegeben.
- Für die Transformation von eingegebenen oder abgefragten Koordinatenpunkten wählen Sie die gewünschte Zielprojektion im Dropdown-Menü "Projektion" aus.
Fläche messen

Messen und Zeichnen von Flächen.
- Wählen Sie das Werkzeug "Fläche messen" aus.
- Nehmen Sie, falls gewünscht, Anpassungen an den Eigenschaften vor.
- Linienfarbe ändern:
- farbiges Quadrat anklicken,
- gewünschte Farbe auswählen,
- Fenster über x-Button schliessen.
- Linienstärke ändern:
- Regler auf die gewünschte Höhe verschieben.
- Füllfarbe und Transparenz ändern:
- farbiges Quadrat anklicken,
- gewünschte Farbe auswählen,
- Transparenz per Regler einstellen,
- Fenster über x-Button schliessen.
- Segmentlänge und Gesamtfläche ein-/ausblenden:
- Tickbox "Messwerte" aktivieren/deaktivieren.
- Längen-/Flächeneinheit ändern:
- Dropdown-Fenster öffnen und gewünschten Wert auswählen.
- Linienfarbe ändern:
- Zeichnen Sie die gewünschte Fläche durch Antippen der Eckpunkte ein.
- Schliessen Sie den Vorgang durch Antippen des Werkzeugs ab.
- Löschen von Objekten
- über die im Werkzeug enthaltene Schaltfläche "Löschen" werden alle Objekte des jeweiligen Objekttyps (Fläche, Linie, Punkt) gelöscht
oder - über das Werkzeug "Auswahl / Zeichnung löschen" werden alle Objekte, unabhängig vom Objekttyp, gelöscht.
- über die im Werkzeug enthaltene Schaltfläche "Löschen" werden alle Objekte des jeweiligen Objekttyps (Fläche, Linie, Punkt) gelöscht
Distanz messen

Messen von Distanzen und Zeichnen von Linien.
- Wählen Sie das Werkzeug "Distanz messen" aus.
- Nehmen Sie, falls gewünscht, Anpassungen an den Eigenschaften vor.
- Linienfarbe ändern:
- farbiges Quadrat anklicken,
- gewünschte Farbe auswählen,
- Fenster über x-Button schliessen.
- Linienstärke ändern:
- Regler auf die gewünschte Höhe verschieben.
- Segment- und Gesamtlänge ein-/ausblenden:
- Tickbox "Messwerte" aktivieren/deaktivieren.
- Längeneinheit ändern:
- Dropdown-Fenster öffnen und gewünschten Wert auswählen.
- Linienfarbe ändern:
- Zeichnen Sie die gewünschte Linie durch Antippen der Anfangs- und Endpunkte ein.
- Schliessen Sie den Vorgang durch Antippen des Werkzeugs ab.
- Löschen von gezeichneten Objekten:
- über die im Werkzeug enthaltene Schaltfläche "Löschen" werden alle Objekte des jeweiligen Objekttyps (Fläche, Linie, Punkt) gelöscht.
oder - über das Werkzeug "Auswahl / Zeichnung löschen" werden alle Objekte, unabhängig vom Objekttyp, gelöscht.
- über die im Werkzeug enthaltene Schaltfläche "Löschen" werden alle Objekte des jeweiligen Objekttyps (Fläche, Linie, Punkt) gelöscht.
Punkt bestimmen

Bestimmen eines Koordinatenpunktes und Einzeichnen eines Punktes.
- WählenSie das Werkzeug "Punkt bestimmen" aus.
- Nehmen Sie, falls gewünscht, Anpassungen an den Eigenschaften vor.
- Punktfarbe ändern:
- farbiges Quadrat anklicken,
- gewünschte Farbe auswählen,
- Fenster über x-Button schliessen.
- Punktgrösse ändern:
- Regler auf die gewünschte Höhe verschieben.
- Zum Punkte gehörige Koordinaten ein-/ausblenden:
- Tickbox "Messwerte" aktivieren/deaktivieren.
- Punktfarbe ändern:
- Zeichnen Sie den Punkt durch Antippen an der gewünschten Stelle ein.
- Schliessen Sie den Vorgang durch Antippen des Werkzeugs ab.
- Löschen von gezeichneten (Koordinaten-)Punkten:
- über die im Werkzeug enthaltene Schaltfläche "Löschen" werden alle (Koordinaten-)Punkte gelöscht.
oder - über das Werkzeug "Auswahl / Zeichnung löschen" werden alle Objekte, auch Flächen und Linien, gelöscht.
- über die im Werkzeug enthaltene Schaltfläche "Löschen" werden alle (Koordinaten-)Punkte gelöscht.
Symbol platzieren

Ermöglicht das Platzieren von vordefinierten Symbolen.
- Navigieren Sie auf den gewünschten Kartenausschnitt.
- Wählen Sie das Werkzeug "Symbol platzieren" aus.
- Zeichnen Sie das Symbol durch Antippen an der gewünschten Stelle ein.
- Schliessen Sie den Vorgang durch Antippen des Werkzeugs ab.
Hinweis: Gezeichnete Symbole können nur innerhalb des Werkzeugs "Symbol platzieren" über die Schaltfläche "Löschen" entfernt werden. Bei diesem Vorgang werden alle gesetzten Symbole entfernt.
Auswahl über Fläche

Wählt Objekte der aktiven Kartenansicht über eine Fläche aus und listet die Sachinformationen in einer Ergebnisliste auf.
- Navigieren Sie mittels Zwei-Finger-Zoom oder dem Werkzeug „Ausschnitt vergrössern" (+) auf den gewünschten Kartenausschnitt.
- Wählen Sie das Werkzeug "Auswahl über Fläche" aus.
- Zeichnen Sie mit 1 Finger die für die Auswahl relevante Fläche in der Kartenfläche ein.
Die detaillierten Informationen zu den ausgewählten Objekten werden in der Ergebnisliste angezeigt. - Stehen Informationen zu mehreren Objekten zur Auswahl, kann innerhalb der Ergebnisliste über die Buttons "<" und ">" zwischen den Objekten gewechselt werden.
Es wird automatisch auf das ausgewählte bzw. aktive Objekt gezoomt und dieses im aktuellen Kartenausschnitt farblich hervorgehoben.
Hinweis: Die Zoomstufe bzw. Massstabsebene, auf der eine Abfrage von Objekten und den zugehörigen Informationen möglich ist, unterscheidet sich je nach Karte und abgefragtem Karteninhalt.
Auswahl über Linie

Wählt Objekte der aktiven Kartenansicht über eine Linie aus und listet die Sachinformationen in einer Ergebnisliste auf.
- Navigieren Sie mittels Zwei-Finger-Zoom oder dem Werkzeug „Ausschnitt vergrössern" (+) auf den gewünschten Kartenausschnitt.
- Wählen Sie das Werkzeug "Auswahl über Linie".
- Zeichnen Sie mit 1 Finger die für die Auswahl relevante Linie in der Kartenfläche ein.
Die detaillierten Informationen zu den ausgewählten Objekten werden in der Ergebnisliste angezeigt. - Stehen Informationen zu mehreren Objekten zur Auswahl, kann innerhalb der Ergebnisliste über die Buttons "<" und ">" zwischen den Objekten gewechselt werden.
- Es wird automatisch auf das ausgewählte bzw. aktive Objekt gezoomt und dieses im aktuellen Kartenausschnitt farblich hervorgehoben.
Hinweis: Die Zoomstufe bzw. Massstabsebene, auf der eine Abfrage von Objekten und den zugehörigen Informationen möglich ist, unterscheidet sich je nach Karte und abgefragtem Karteninhalt.
Objektinfo
Die Objektinfo zeigt Sachinformationen aus der aktiven Kartenansicht an und listet sie in einer Ergebnisliste auf.
Wichtig: Das Werkzeug "Objektinfo" ist immer dann aktiv, wenn kein anderes Werkzeug aktiviert ist. Entsprechend ist es nicht in der Werkzeugliste enthalten und verfügt auch über kein eigenes Icon.
- Tippen Sie auf ein Objekt, von dem Sie detaillierte Informationen erhalten wollen.
Die detaillierten Informationen zum abgefragten Objekt werden in der Ergebnisliste angezeigt. - Stehen Informationen zu mehreren Objekten zur Auswahl, kann innerhalb der Ergebnisliste über die Buttons "<" und ">" zwischen den Objekten gewechselt werden.
- Es wird automatisch auf das ausgewählte bzw. aktive Objekt gezoomt und dieses im aktuellen Kartenausschnitt farblich hervorgehoben.
Hinweis: Die Zoomstufe bzw. Massstabsebene, auf der eine Abfrage von Objektinformationen möglich ist, unterscheidet sich je nach Karte und abgefragtem Karteninhalt.
Volltextsuche
Es steht eine Volltextsuche zur Verfügung, die folgendermassen unterteilt ist:
- allgemeine Suche nach:
- Gebäudeadressen,
- Grundstücke,
- Grundstücke projektiert,
- Gemeinden,
- Grundbuchkreise,
- Orts-, Flur- und Geländenamen.
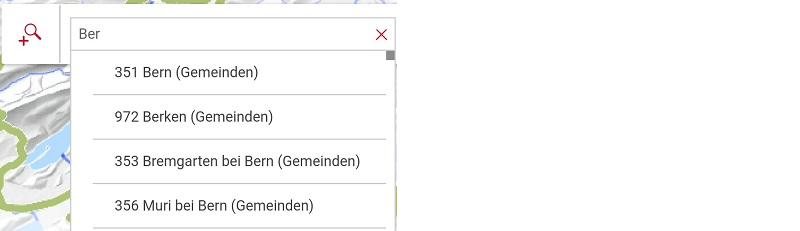
- thematische Suche nach kartenspezifischen Inhalte
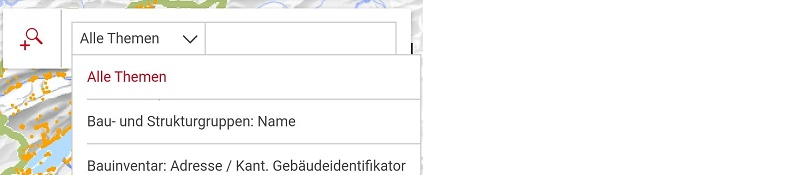
Erweiterte Suche

Bei der erweiterten Suche handelt es sich um eine hierarchische Suche, bei der das gesuchte Objekt über Auswahllisten immer weiter eingegrenzt wird.
Sie steht für die allgemeine sowie für die thematische Suche zur Verfügung.