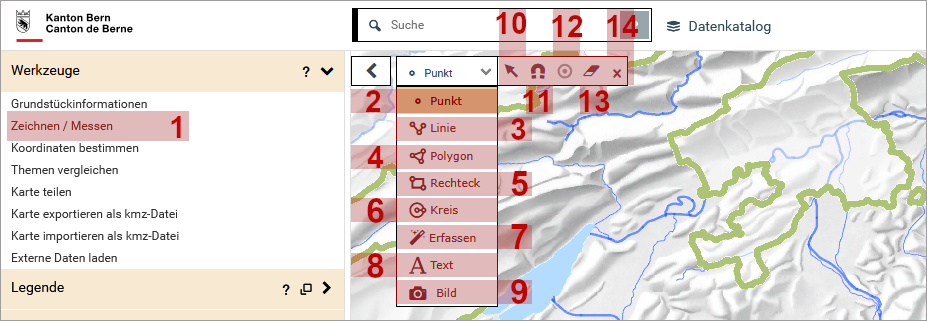
Mit dem Werkzeug «Zeichnen und Messen» können grafische Objekte auf der Karte eingezeichnet werden.
Mit dem Zeichnen wird gleichzeitig eine Messung vorgenommen. Die Messergebnisse (Strecke, Fläche, Radius) sowie die Masseinheiten (m, km) sind abhängig vom Objekttyp und dem Kartenmassstab.
1 - Werkzeug «Zeichnen und Messen» auswählen
Klicken Sie auf das Werkzeug «Zeichnen und Messen», das Dialogfenster öffnet sich.
Für das Messen und Zeichnen stehen Ihnen folgende Funktionen zur Verfügung:
2 - Punkt zeichnen, Punktkoordinate ermitteln
3 - Linie zeichnen / Distanz oder Azimut (Horizontalwinkel) messen / Höhenprofil erstellen
4 - Polygon zeichnen / Fläche, Umfang oder Azimut (Horizontalwinkel) messen
5 - Rechteck zeichnen / Fläche oder Umfang messen
6 - Kreis zeichnen / Fläche oder Umfang messen
7 - Geometrie aus Datenebene kopieren / Fläche oder Umfang messen
8 - Text einfügen
9 - Bild einfügen
Folgende Werkzeuge stehen für eine nachträgliche Bearbeitung der grafischen Objekte zur Verfügung:
10 - Grafisches Objekt auswählen
11 - Fangen auf vorhandene Geometrien
12 - Pufferzone um ein Objekt erstellen
13 - Einzelnes Objekt löschen
14 - Werkzeug «Zeichnen und Messen» schliessen
Allgemeines Vorgehen beim Zeichnen und Messen
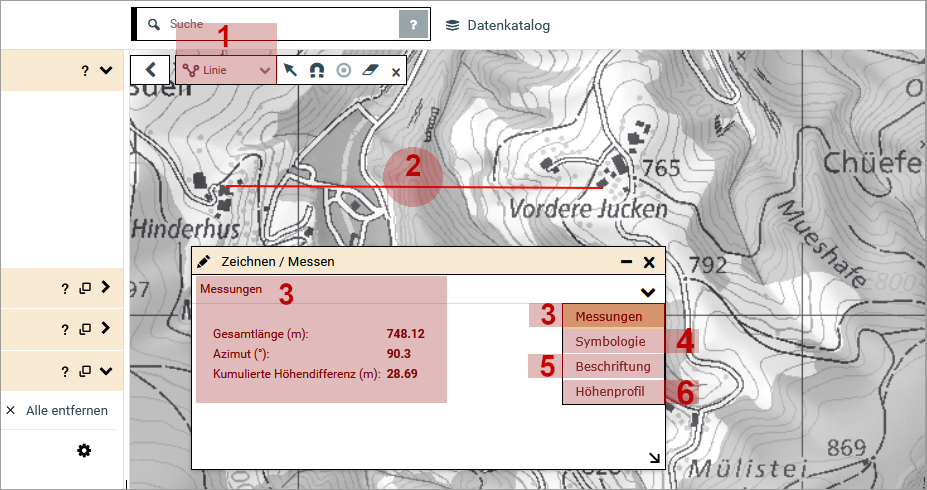
1 - Mess- / Zeichenmethode auswählen
Wählen Sie im Dialogfenster aus der Auswahlliste die Zeichenmethode aus.
2 - Objekte in der Karte erstellen
Klicken Sie in die Karte, um mit der Zeichnung zu beginnen.
Schliessen Sie die Zeichnung mit einem Doppelklick bei einer Linie oder einem Polygon ab.
3 - Messergebnisse anzeigen
Entnehmen Sie die Messergebnisse dem Dialogfenster «Zeichen / Messen», welches sich mit dem Abschliessen der Zeichnung öffnet oder aktualisiert.
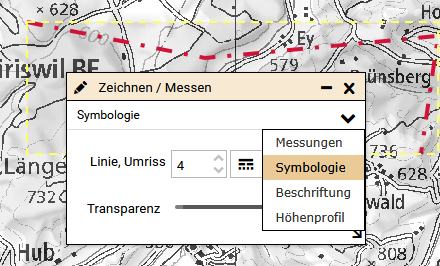
4 - Symbologie verändern
Verändern Sie ggf. die grafische Darstellung eines Objektes, indem Sie im Reiter «Symbologie» die Einstellungen zum Linienart, Linienbreite, Linienfarbe, Flächenfarbe, Transparenz, Symbol und Text verändern.
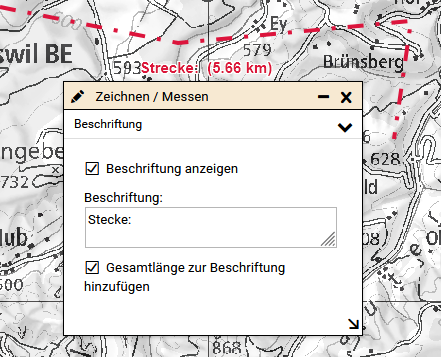
5 - Beschriftung anzeigen
Fügen Sie ggf. die Punktkoordinaten, Linien- und Flächenmasse der Zeichnung hinzu, indem Sie im Reiter «Beschriftung» aktivieren.
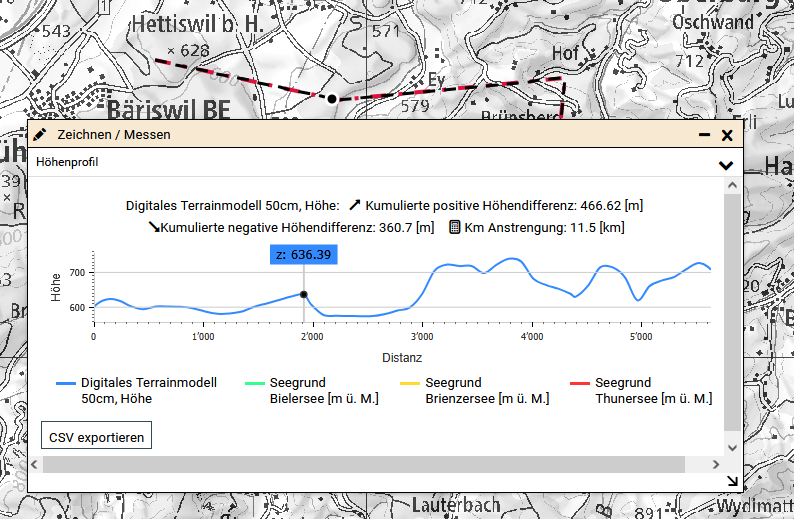
6 - Höhenprofil ermitteln
Das Höhenprofil wird über die Distanzmessung ermittelt.
Im Dialogfenster «Zeichen / Messen» wird das Höhenprofil, entlang der gezeichneten Linie, im Reiter «Höhenprofil» dargestellt.
Vergrössern Sie das Dialogfenster, indem Sie das Fenster (Pfeil unten rechts) mit gedrückter Maustaste aufziehen.
Es werden Daten zu allen verfügbaren Höhenprofilen angezeigt.
Filtern Sie die Höhenprofile, indem Sie auf die Legende des gewünschten Höhenprofils klicken – alle anderen Profile werden ausgeblendet.
Das Höhenprofil enthält zum einen Informationen zur kumulierten positiven und negativen Höhendifferenz [m] der Strecke. Zum anderen den Leistungskilometer, der sich aus der Höhendifferenz und der Distanz errechnet. Standardmässig beziehen sich die Werte auf das erste Profil der Legende ausser Sie haben die Profile gefiltert.
Bewegen Sie den Mauszeiger entlang des Höhenprofils, um die Höhenwerte des jeweiligen Profils anzuzeigen. Synchron zum Punkt auf dem Höhenprofil bewegt sich ein Punkt auf der Linie in der Karte.
2 / 3 / 4 - Punkt, Linie oder Fläche zeichnen / messen
Klicken Sie in die Karte. Mit jedem Klick wird bei einer Linie oder Fläche ein weiterer Knotenpunkt hinzugefügt.
Ein Doppelklick schliesst die Zeichnung ab.
Mit gedrückter Shift-Taste zentriert sich die Karte auf den zuletzt gezeichneten Knotenpunkt.
5 / 6 - Rechteck oder Kreis zeichnen / messen
Klicken Sie bei einem Kreis den gewünschten Mittelpunkt, bei einem Rechteck den Eckpunkt, in der Karte an.
Ziehen Sie bei gedrückter Maustaste die Geometrie auf. Sobald Sie die Maustaste loslassen ist die Zeichnung abgeschlossen.
7 - Geometrie aus Datenebene kopieren
Mit der Funktion kann ein Objekt aus einer Datenebene kopiert und in ein grafisches Objekt umgewandelt werden.
Wählen Sie das gewünschte Objekt einer Datenebene über die Informationsabfrage aus.
Übernehmen Sie die Attribute in die Objektübersicht, indem Sie die Checkbox aktivieren.
Die kopierte Geometrie kann über die bekannten Zeichenwerkzeuge angepasst werden.
8 - Text einfügen
Klicken Sie an die gewünschte Textposition in der Karte. Geben Sie im Dialogfenster «Zeichen / Messen» den Text ein.
Der Text wird in der Karte platziert.
Verschieben Sie den Text, indem Sie das Werkzeug «Grafische Objekte auswählen» aktivieren und einen Doppelklick auf den Text machen.
Klicken Sie auf den Punkt und verschieben Sie ihn mit gedrückter Maustaste.
9 - Bild einfügen
Klicken Sie auf die Funktion «Bild einfügen».
Wählen Sie im Dialogfenster die lokal gespeicherte Bild-Datei (jpg; jpeg; png; gif) aus und platzieren sie das Bild durch einen Klick mit der linken Maustaste in der Karte.
10 - Grafisches Objekt auswählen
Aktivieren Sie das Werkzeug «Grafisches Objekt auswählen» in der Werkzeugleiste.
Machen Sie einen Doppelklick auf das Objekt in der Karte.
Das selektierte Objekt wird gelb hervorgehoben, die Knotenpunkte (graue Punkte) und die Objektziehpunkte (hellgraue Quadrate) werden dargestellt.
Mit gedrückter linker Maustaste können Sie am Objekt folgende Änderungen vornehmen:
- Objekt verschieben, indem Sie das Objekt wegschieben
- Objekt drehen, indem Sie in das obere hellgraue Quadrat des gestrichelten Rahmens klicken und eine Drehbewegung ausführen
- Objekt vergrössern, indem Sie an einem der hellgrauen Quadrate ziehen
- Knoten verschieben, indem Sie die grau gefüllten Kreise verschieben
- Knoten hinzufügen, indem Sie weiss gefüllten Kreise verschieben.
Klicken Sie mit der rechten Maustaste auf das Objekt, um weitere Editierwerkzeuge zu erhalten.
11 - Fangen auf vorhandene Geometrien
Mit dem Werkzeug können grafische Objekte exakt gezeichnet werden, indem die Knotenpunkte auf bestehende Geometrie gezogen werden.
Klicken Sie das Werkzeug «Fangen auf vorhandene Geometrien» an und wählen Sie im Dialogfenster die gewünschten Optionen sowie die Datenebene zum Fangen aus.
Beginnen Sie die Zeichnung mit einem Klick in der Karte.
Sobald Sie mit der Maus in die Nähe der Fangeometrie kommen, wird der Knotenpunkt markiert und bei einem Klick wird dieser Punkt als Knotenpunkt verwendet.
Es stehen folgende Optionen zur Auswahl:
- Fangfunktion aktivieren
- Auf Stützpunkte fangen
- Nahegelegene Stützpunkte anzeigen
- Auf Linien fangen.
12 - Pufferzone um ein Objekt erstellen
Aktivieren Sie das Werkzeug «Grafisches Objekt auswählen» in der Werkzeugleiste.
Klicken Sie auf ein grafisches Objekt in der Karte – das Werkzeug für die Pufferzone wird aktiv.
Klicken Sie auf das Werkzeug «Pufferzone um ein Objekt erstellen» und geben Sie im Dialogfeld die Distanz [m] für die Pufferzone ein.
13 - Einzelnes Objekt löschen
Aktivieren Sie das Werkzeug «Einzelnes Objekt löschen» in der Werkzeugleiste.
Klicken Sie auf das zu löschende Objekt in der Karte.
Um alle Objekte auf einmal zu löschen, machen Sie einen Rechtsklick auf ein Objekt und wählen die Option «Alles löschen» aus.